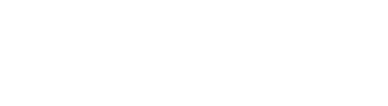载Discord截图文件,这事儿其实挺简单的。不过,就像玩儿游戏一样,有几个小细节你得注意,免得下载的时候遇到麻烦。咱们就来聊聊这些小细节,让你轻松搞定下载截图文件这事儿。
下载Discord文件的方法
载Discord文件其实挺简单的,就像把手机里的照片传到电脑上一样。下面,我就直接告诉你怎么操作。
你得找到那个文件。在Discord里,文件一般都夹在聊天内容里,看起来像个小图标,有的文件旁边还有个链接。你直接点开它,然后,看下面这几步:
-
右键点击文件:把鼠标放在文件上,轻轻按住右键,就会出现一个菜单。
-
选择“另存为”:在菜单里找到“另存为”,这个选项通常在顶部或者稍微靠左的位置。
-
选择保存的地方:这时候会弹出一个窗口,让你选择文件要保存的地方。你可以直接在窗口里浏览,找到你想要的地方,然后点击确定。
-
等待文件下载:文件开始下载,你就等着它慢慢出现到你的电脑里吧。
如果你下载的是语音聊天记录,步骤也差不多,但是多了一个“下载”按钮。你直接点击它,然后按照上面的步骤来。
有时候,文件可能是个链接,看起来像这样:文件名。这种情况下,你只需要:
-
点击链接:直接用鼠标左键点击链接。
-
选择保存:和下载文件一样,选择保存的地方,然后确定。
-
等待文件下载:链接里的文件就会开始下载了。
哦对了,如果你下载的是图片,直接右键点击图片,然后选择“另存为”就OK了。图片下载得特别快,因为它们通常都不大。
还有,如果你在群聊里,想下载别人发的文件,得注意,有时候文件可能会被设置为“不可下载”,这时候你看到的就是一个链接,而不是一个可以点击的图标。
载Discord文件就像是从朋友那借本书一样简单。你只需要找到文件,然后保存到电脑上。记得,下载的时候要保持网络连接稳定,这样文件才能顺利地下载到你的电脑里。
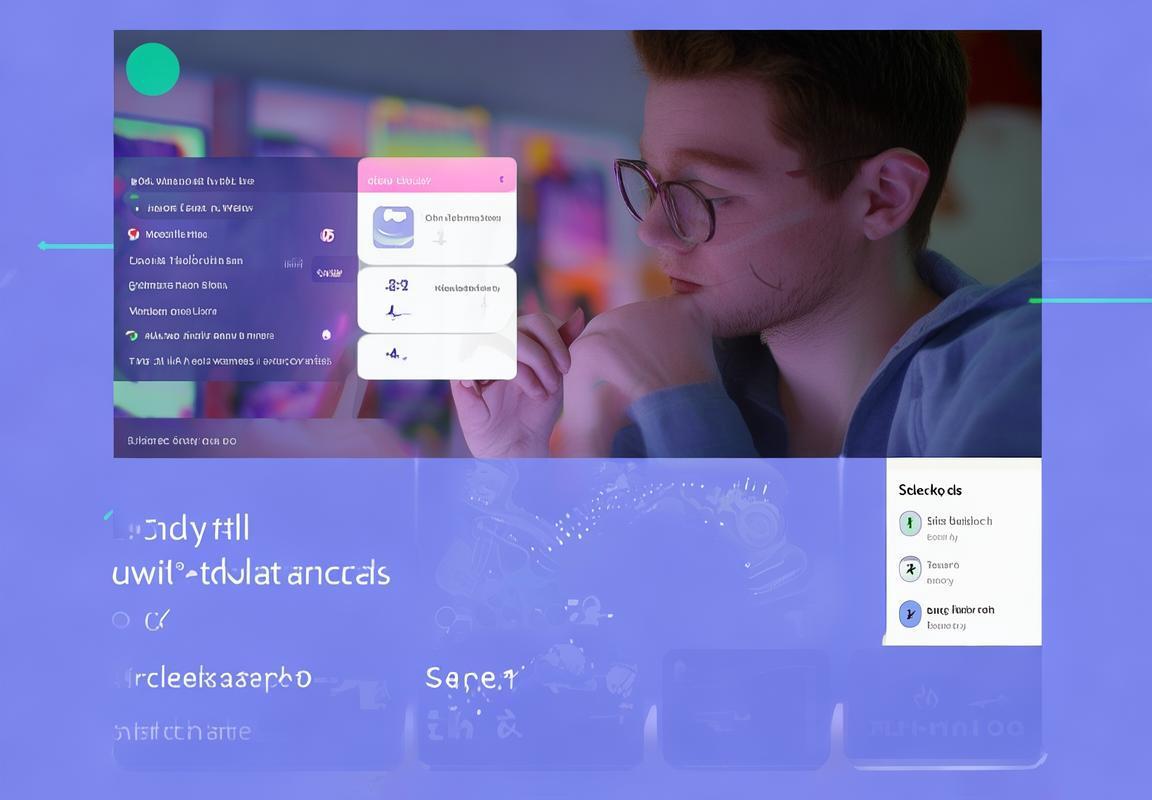
下载Discord语音聊天文件
载Discord语音聊天文件其实挺简单的,就像把手机里的录音保存下来一样。下面,我就来给你一步步说怎么操作。
-
打开Discord,找到你想下载语音文件的聊天记录。这可能是和朋友的私聊,也可能是群聊,或者是你加入的服务器。
-
在聊天记录里,你会看到一条条消息,其中可能会有语音消息。语音消息通常会有一个小喇叭图标。
-
点开那个小喇叭图标,你会听到语音内容。如果你想要下载这个语音文件,直接点击它。
-
点击后,会出现一个选项,让你选择“保存文件”。点这个选项。
-
然后,你会看到一个对话框,让你选择保存文件的位置。你可以选择桌面、下载文件夹,或者随便哪个你方便找到的地方。选好位置后,点“保存”。
-
稍等片刻,文件就会开始下载。下载完成后,你就可以在指定的位置找到这个语音文件了。
有时候,语音文件可能因为某些原因没有小喇叭图标,这时候你可以直接右键点击消息,选择“另存为”。这样也能下载语音文件。
如果你想要批量下载语音文件,可以这样做:
-
在聊天记录里,按住Ctrl(Windows系统)或Command(Mac系统)键,然后点击所有你想下载的语音消息。
-
右键点击选中的消息,选择“另存为”。
-
选择保存位置,然后点击“保存”。
这样,所有选中的语音文件都会被保存到同一个位置。
还有一点要注意,如果你下载的语音文件很大,下载时间可能会比较长。这时候,耐心等待就好。
另外,如果你在下载过程中遇到问题,比如下载失败或者找不到文件,可以尝试以下方法:
-
检查你的网络连接是否稳定。
-
清除Discord的缓存。在Windows系统中,你可以通过以下步骤清除缓存:打开运行对话框(Win+R),输入
%appdata%discord,然后删除里面的文件。在Mac系统中,你可以找到Discord的安装路径,通常是/Applications/Discord.app/Contents/Resources/databases/,然后删除里面的文件。 -
重启Discord软件。
-
如果以上方法都不行,尝试重新下载文件。
载Discord语音聊天文件并不复杂,按照上面的步骤操作就能轻松完成。希望这些信息能帮到你!

下载Discord截图文件
Discord聊天中,有时候我们会看到有趣的截图,想要保存下来。那么,怎么下载Discord截图文件呢?下面就来教大家几个简单步骤。
-
打开聊天窗口你需要在Discord中找到你想要下载截图的聊天窗口。这可以是与好友的私聊,也可以是群聊。
-
查找截图聊天窗口中,你会看到一系列的消息。找到那个包含截图的消息,截图通常是以图片的形式展示的。
-
右键点击截图将鼠标悬停在截图上,然后右键点击。你会看到一个下拉菜单。
-
选择“另存为”右键菜单中,选择“另存为”或类似的选项。这个选项的名称可能会根据你的操作系统和Discord的版本有所不同。
-
选择保存位置弹出的对话框会询问你想要将截图保存到哪个位置。你可以选择桌面、下载文件夹或者任何你喜欢的目录。
-
输入文件名对话框中,你可以给截图文件命名。如果你想保留原始的文件名,可以直接点击“保存”按钮。
-
等待文件保存点击“保存”后,Discord会开始下载截图文件。这个过程可能会根据你的网络速度和文件大小有所不同。
-
完成下载载完成后,你可以在你选择的文件夹中找到截图文件。现在,你可以随时查看和使用这个截图了。
有时候,截图可能被压缩或隐藏在消息中,这时候你可以尝试以下方法:
-
如果截图被压缩成一个链接,你可以直接点击链接,然后按照上述步骤下载。
-
如果截图被嵌入在消息中,你可以尝试放大消息内容,有时候截图会因为放大而变得清晰可见。
-
如果你无法直接下载,可以尝试复制截图。在聊天窗口中,右键点击截图,选择“复制”,然后打开一个图片编辑软件,粘贴进去,再保存为本地文件。
记住,下载和使用截图时,请尊重他人的隐私和版权。不要下载或分享未经授权的图片。
就这样,你学会了如何在Discord中下载截图文件。简单几步,就能轻松保存你喜欢的聊天内容。希望这个方法能帮到你!

注意事项
载Discord截图文件时,有几个小细节需要注意,这样可以确保你的下载过程顺利且无障碍。以下是一些关键点:
-
确保截图文件存在想要下载截图,首先要确认截图文件确实存在。在聊天窗口中,如果有人分享了截图,它通常会以图片的形式出现。如果你看不到截图,可能是因为对方没有发送,或者截图已经过期。
-
点击截图查看点击截图,通常会出现一个预览窗口。在这个窗口中,你可以确认截图内容无误,然后继续下一步。
-
右键点击保存预览窗口中,或者直接在聊天记录中,右键点击截图。选择“另存为”或类似选项,这将打开一个保存文件的对话框。
-
选择保存位置对话框中,你可以选择将截图保存到电脑的哪个文件夹。如果你经常下载截图,可以考虑创建一个专门的文件夹来整理它们。
-
输入文件名保存文件对话框中,你可以输入一个有意义的文件名,这样以后找起来更方便。如果你不输入文件名,系统可能会自动生成一个,比如“Screenshot (日期).png”。
-
保存格式确认截图的保存格式。默认情况下,截图通常是PNG格式,这种格式支持透明背景,适合社交媒体和网页使用。如果你需要其他格式,比如JPEG,可以在保存前选择相应的格式。
-
等待保存完成点击“保存”后,文件开始下载。这个过程可能很快,也可能需要一点时间,取决于你的网络速度和文件大小。
-
确认下载成功载完成后,你可以回到你保存截图的文件夹,查看文件是否已经成功保存。如果文件在那里,说明下载成功了。
-
注意文件大小如果截图文件非常大,下载和保存可能会花费较长时间。确保你的电脑有足够的空间来存储这些文件。
-
避免下载恶意文件载任何文件时,都要小心,确保文件来源可靠。如果截图看起来可疑,或者文件名听起来像是广告或垃圾邮件,最好不下载。
-
使用快捷键如果你经常需要下载截图,可以尝试使用快捷键来快速保存。例如,在Windows系统中,你可以按住“Ctrl”和“Shift”键,然后点击截图,选择“另存为”。
-
定期清理随着时间的推移,你的电脑上可能会积累大量截图文件。定期清理这些文件,不仅可以节省空间,还可以让你的电脑运行得更顺畅。
记住,下载截图是一个简单的过程,但遵循这些小贴士可以帮助你更高效地管理你的文件,并确保你的下载体验愉快且无障碍。